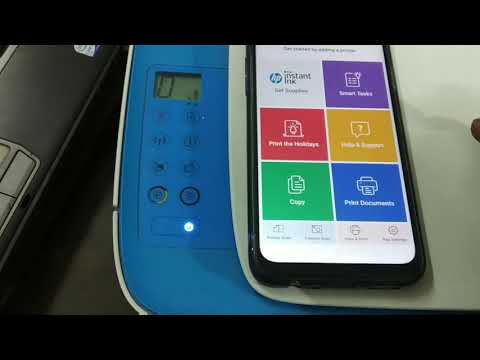2024 Autor: Beatrice Philips | [email protected]. Naposledy zmenené: 2023-12-16 05:57
V poslednej dobe je v kanceláriách zriedkavé nájsť veľa káblov natiahnutých z jedného počítača do druhého, spájajúcich všetky zariadenia do jednej siete.
Teraz je pomocou bezdrôtových technológií všetko oveľa jednoduchšie: v mnohých moderných zariadeniach existujú čipy, vďaka ktorým dochádza k prenosu údajov. Toto je Wi-Fi adaptéry . Značne zjednodušujú proces pripojenia jedného zariadenia k druhému.

Zvláštnosti
Aby ste mohli pripojiť laserovú tlačiareň cez Wi-Fi, potrebujete router … S jeho pomocou môžete vytvárať nové bezdrôtové prístupové body. Tento router musí mať USB vstup vytvoriť fyzické spojenie … Ak tam nie je, môžete v tlačiarni jednoducho použiť smerovač Wi-Fi s podobným adaptérom.


Spôsoby pripojenia
Existuje niekoľko možností bezdrôtového pripojenia farebnej alebo monochromatickej tlačiarne k novej sieti. Postup nie je taký zložitý, takže si na to príde každý. Väčšina nastavení je automatická.
Pred pripojením sa musíte pripraviť na to, že s nastaveniami budú určité nuansy
Je lepšie najskôr prejsť na oficiálnu webovú stránku výrobcu tlačového zariadenia, stiahnuť ovládače odtiaľ a potom vytvoriť médium na stiahnutie.

Pripojenie tlačiarne je možné prostredníctvom Direct, to znamená priamo k zariadeniu s operačným systémom Windows, ale bude to vyžadovať určitý sled akcií
- Odpojte smerovač a zariadenie na tlač dokumentov.
- Pripojte ich k sebe pomocou kábla USB, ktorý ste dostali v balení, a potom ho zapnite.
- Získanie povolenia na webové rozhranie smerovača. Na tento účel sa používa kábel Lan alebo sieť Wi-Fi.
- Zadaním prehliadača nainštalovaného v počítači a zadaním adresy to môže byť „192.168.0.1“. Musí sa zhodovať s tým, čo je uvedené na nálepke, ktorá sa nachádza na tele samotného smerovača.
- Zadanie autorizačných informácií (t.j. prihlasovacie meno a heslo). Obvykle sú rovnakí: admin, admin. Aby ste sa uistili, že sú zadané údaje správne, je lepšie sa ešte raz pozrieť na prípad alebo na dokumenty, ktoré boli dodané so zariadením.
- Potom sa musíte uistiť, že smerovač správne rozpoznal zariadenie na zobrazenie informácií, ktoré ste sa k nemu pokúsili pripojiť. Zariadenie by sa už nemalo zobrazovať ako nerozpoznané.
- Ak sa vám podarilo úspešne pripojiť, musíte prejsť na ďalší krok - konfiguráciu počítača.
- Zariadenie je potrebné pridať ručne do systému, pretože sa to nerobí automaticky. Ak to chcete urobiť, kliknite na „Štart“a vyberte „Možnosti“.
- Potom musíte kliknúť na „Zariadenia“- „Tlačiarne a …“- „Pridať“.
- Po dokončení skenovania otvorte časť „Požadované tlačové zariadenie nie je v zozname“.
- Potom sa otvorí okno „Zistiť podľa iných parametrov“. Tam musíte vybrať „Pridať podľa adresy IP / IP“, kliknite na „Ďalej“.
- Nižšie sa zobrazí riadok „Typ zariadenia“, kde by ste mali nájsť „zariadenie TCP / IP“, potom do poľa „Názov alebo adresa IP“zadajte adresu, pomocou ktorej ste napríklad zadali webové rozhranie smerovača - „ 193.178.0.1 "… V poli „Názov portu“sa informácie automaticky duplikujú.
- Potom musíte zrušiť začiarknutie príkazu „Skontrolovať tlačiareň a automaticky rozpoznať ovládač“.
- Potom sa spustí skenovanie pripojených zariadení. Musíte počkať, kým sa to skončí.
- Po dokončení skenovania sa zobrazí okno, ktoré vás informuje, že pripojené zariadenie nebolo zistené. Ak ho chcete nájsť, kliknite na sekciu „Typ zariadenia“, tam kliknite na „Špeciálne“a potom zapnite „Parametre“.
- Potom si musíte stiahnuť protokol, ktorý sa nazýva LPR, a do riadku „Názov frontu“zadajte ľubovoľnú hodnotu (bez ohľadu na to), potvrďte svoje akcie tlačidlom „OK“.
- V ďalšom kroku budete potrebovať ovládač, ktorý je potrebný pre pripojenú tlačiareň. Musíte kliknúť na tlačidlo „Stiahnuť z disku“alebo vybrať archív, ktorý obsahuje predtým stiahnutý ovládač. Alternatívne môžete tiež kliknúť na tlačidlo Windows Update a v zozname vybrať model tlačiarne, ktorú chcete pripojiť.
- Predposledný krok - musíte počkať, kým sa nainštalujú ovládače, a kliknúť na „Pre vybraté zariadenie neexistuje všeobecné povolenie“. Alebo dajte súhlas iným zariadeniam, aby ho mohli používať. Musíte si vybrať možnosť, ktorá je pre vás pohodlnejšia a najfunkčnejšia, a potom všetko potvrdiť tlačidlom „Dokončiť“.
- Zostáva iba vytlačiť niečo ako ukážku, aby ste pochopili, či je pripojenie správne. Ak je všetko vytlačené dobre, tlačiareň príkaz bez problémov rozpoznala, potom ho môžete použiť na určený účel. Rovnakým spôsobom môžete k akémukoľvek počítaču so systémom Windows pripojiť akúkoľvek tlačiareň.




Použitie funkcie WPS
Prostredníctvom tejto funkcie môžete tlačiareň jednoducho pripojiť nielen k počítaču, ale aj k notebooku alebo MacBooku . Prirodzene, aby sme použili túto metódu, je potrebné, aby boli k dispozícii tam aj tam Možnosť WPS.
Ak chcete skontrolovať, či je na tlačiarni, musíte sa pozrieť na návod na jeho použitie, ktorý je k nemu priložený k nákupu. Ak sa pokyny nezachovali, musíte ísť na hlavnú stránku a vyhľadať tieto informácie tam.


Ďalším spôsobom, ako to zistiť rýchlejšie a jednoduchšie, je pozrieť sa na telo zariadenia. Niekedy má tlačidlo so znakom „WPS“.
Na smerovači existujú dva spôsoby detekcie WPS
- Otočte router. Tam môžete vidieť papier so znakom WPS, vedľa ktorého bude napísaný PIN kód. Musíme to zaznamenať niekde v blízkosti, pretože to bude čoskoro potrebné.
- Ak na nálepke nie je žiadna ikona, môže to znamenať jednu vec - router túto technológiu nepodporuje. Musíte teda zadať nastavenia smerovača, vybrať „WPS“(najčastejšie sa nachádza v sekcii „Wi-Fi“) a zistiť, či táto funkcia existuje. Ak tam nie je, znamená to, že v smerovači v zásade chýba - na vytvorenie takéhoto pripojenia budete musieť kúpiť ďalšie zariadenie. Ak ho tam nájdete, je možné pripojenie. Potom, keď ste si istí, že obe zariadenia akceptujú zvolenú funkciu, môžete sa začať pripájať.


Nastavenie bude prebiehať v konkrétnom poradí
- Na tlačiarni, ktorá podporuje Wi-Fi, musíte nájsť položku „Nastavenia Wi-Fi“, čo znamená bezdrôtové pripojenia. Bude to jednoduchšie to urobiť pomocou navigačných tlačidiel.
- Potom musíte obrátiť svoju pozornosť na smerovač. Stláčajte „WPS“, kým nezačne indikátor blikať.
- Toto je znak toho, že sa musíte vrátiť k bezdrôtovému zariadeniu, stlačiť tlačidlo „Ok“, chvíľu ho podržať a čakať na upozornenie, že došlo k pripojeniu.


Použitie SSID a hesla
Týmto spôsobom bude možné prostredníctvom siete Wi-Fi pripojiť akékoľvek tlačové zariadenie, ktoré má vstavaný displej (obrazovku)
- Prejdite do hlavnej ponuky. Potom vyberte „Nastavenia Wi-Fi“.
- Potom musíte kliknúť na „Nastavenie Wi-Fi“a potom na „Sprievodcu nastavením Wi-Fi“.
- Po dokončení týchto krokov budete mať pred očami zoznam bezdrôtových sietí. Tu musíte zadať svoje SSID a heslo.
- Ak je pripojenie úspešné, bude to indikované zeleným svetlom na ikone Wi-Fi.


Bez zadávania hesla
Ak má tlačiareň modul Wi-Fi, ale nemá displej, môžete sa ľahko pripojiť bez hesla
- Najprv aktivujte tlačidlo Wi-Fi (stačí raz). Po stlačení začne rýchlo blikať, čo bude indikovať pripravenosť zariadenia na pripojenie k bezdrôtovej sieti.
- Potom musíte vziať smerovač a aktivovať WPS (kliknite na zodpovedajúce tlačidlo). Kliknutím naň dáte povolenie na pripojenie zariadenia (tj. Tlačiarne).
- Ak bola synchronizácia úspešná, tlačidlo umiestnené na zariadení by sa malo zmeniť na zelené.



Ako nastaviť a tlačiť?
Aby ste mohli niečo vytlačiť, musíte nakonfigurovať nastavenia tlače na počítači. Zoberme si ako príklad Windows 10.
- Najprv musíte vykonať nasledujúce príkazy: „Štart“- „Možnosti“- „Zariadenia“.
- Potom dávajte pozor na stranu vľavo. Vyberte položku „Tlačiarne a skenery“- „Pridať tlačové zariadenie“(je možné určiť, ktoré z nich).
- Kliknite na pole „Táto tlačiareň nie je v zozname“.
- Keď naň kliknete, malo by sa objaviť okno. Za riadkom „Pridať tlačiareň pomocou protokolu TCP / IP …“musíte urobiť bodku. Potom musíte zadať údaje. To sa deje v podsekcii „Typ zariadenia“. Tam musíte nastaviť „Zariadenie ТСР / IP“, „Názov alebo IP adresu“. Potom zaregistrujte IP adresu smerovača (kde sa na to pozrieť, bolo to uvedené vyššie). Názov portu by mal byť zapísaný sám, pretože táto funkcia je automatická. Potom musíte odstrániť potvrdenie „Skontrolujte tlačiareň a vyberte …“.
- Potom by sa malo objaviť upozornenie, že zariadenie nerozpozná túto tlačiareň. To by vás nemalo desiť - stačí vybrať „Špeciálne“a potom kliknúť na „Možnosti“.
- Potom musíte kliknúť na LPR a do okna „Názov fronty“zadať ľubovoľné meno. Potom kliknite na „Ok“a pokračujte ďalej.
- Po všetkých týchto krokoch budete musieť nainštalovať ovládače tlačiarne. Musíte vložiť disk do jednotky a kliknúť na „Z disku“.
- Potom sa zobrazí okno „Používanie zdieľaných tlačiarní“, kde musíte vybrať „Nie je zdieľané“. Hotovo, teraz skúste niečo vytlačiť a uistite sa, že všetko prebehlo tak, ako malo. Tento typ nastavenia je možné vykonať na akomkoľvek počítači, z ktorého chcete niečo vytlačiť.



Možné problémy
Ak sa tlačiareň napríklad nemôže pripojiť k smerovaču, nevidí ju alebo sa nepripojí, existuje niekoľko dôvodov:
- Router Wi-Fi nemusí podporovať tento druh pripojenia;
- tlačiareň nemusí podporovať toto pripojenie (stáva sa to však veľmi zriedka);
- porucha kábla / portu, ktorý bol použitý na pripojenie.

Ak sa chcete z tejto situácie bezpečne dostať, môžete urobiť nasledujúce kroky:
- porozumieť softvéru smerovača Wi-Fi, pokúsiť sa aktualizovať;
- nainštalujte firmvér z oficiálnych webových stránok výrobcu tohto zariadenia a nainštalujte ho.


Odporúčania
Ak nebolo možné pripojiť sa k jednej sieti, môžete skúste prekonfigurovať na inú … Mnoho spoločností, ktoré vyrábajú smerovače, vyrába špeciálne nástroje, ktoré vám umožňujú pracovať s tlačiarňami v sieti. Napríklad TP-Link má ovládač tlačiarne UDS. Ak vám teda vyššie uvedené metódy nefungovali, tieto nástroje môžu pomôcť pri bezdrôtovom pripojení.
Odporúča:
Tlačiareň Sa Nepripojí K Počítaču: Prečo Počítač Tlačiareň Nevidí A Ako Ju Pripojiť? Čo Keď Sa Tlačiareň Nezapne A Nebude Tlačiť Z Počítača?

Ak sa tlačiareň nepripojí k počítaču, môžete problém podľa pokynov vyriešiť sami. Prečo počítač nevidí tlačiareň a ako ju pripojiť? Čo keď tlač nebude fungovať?
Ako Pripojiť Tlačiareň K Počítaču Prostredníctvom Siete Wi-Fi? Ako Sa Bezdrôtovo Pripojiť Cez Router A Tlačiť Súbory? Prečo Počítač Nevidí Tlačiareň?

Ak chcete začať okamžite tlačiť akékoľvek súbory z počítača na fyzické médium, musíte zistiť, ako pripojiť tlačiareň k počítaču prostredníctvom siete Wi-Fi
Ako Pripojiť Tlačiareň K Prenosnému Počítaču Pomocou Kábla USB? Prečo Prenosný Počítač Nevidí Tlačiareň Cez Kábel? Ako Správne Pripojím Zariadenia Pomocou Sieťového Kábla?

Neskúsených používateľov internetu a mladých kancelárskych pracovníkov často zaujíma ťažká otázka, ako pripojiť tlačiareň k prenosnému počítaču pomocou kábla USB a prečo prenosný počítač v niektorých prípadoch nevidí tlačiareň, ktorá je už pripojená štandardným káblom
Ako Pripojiť Tlačiareň HP K Prenosnému Počítaču? Ako Môžem Tlačiť Cez Wi-Fi A Prečo Môj Počítač Nevidí Tlačiareň? Ako Nastavím A Nakonfigurujem Pripojenie?

Ako pripojiť tlačiareň HP k prenosnému počítaču? Algoritmus akcií drôtového a bezdrôtového pripojenia. Ako tlačiť cez WI-FI? Prečo počítač nevidí tlačiareň? Ako problém vyriešim? Zoznam možných problémov a ich riešení
Ako Pripojiť Tlačiareň K Prenosnému Počítaču Prostredníctvom Siete Wi-Fi? Pripojenie Cez Router A Lokálnu Sieť. Prečo Môj Prenosný Počítač Nevidí Tlačiareň A Ako Tlačiť Súbory Na Bezdrôtovej Tlačiarni?

Nákup tlačiarne neznamená, že bol problém s tlačou vyriešený. Ako pripojiť tlačiareň k prenosnému počítaču prostredníctvom siete Wi-Fi? Pripojenie cez router alebo lokálnu sieť. Aké sú typické chyby a problémy pri pripájaní. Ako vyriešim problémy s pripojením tlačiarne?